1. Install the latest YoWindow
Make sure the latest version of YoWindow is installed on your computer.
You can download it from our site.
http://yowindow.com/download
2. Setup WUHU to export yowindow.xml
YoWindow can read the weather from WUHU through a file, composed in a special format - YoWindow weather file (yowindow.xml).
As far as configuring WUHU to generate a YoWindow XML file, you must first install the software then edit the INI configuration file: WUHU Configuration Data.ini
The file is located in the WUHU install directory that is:
C:\Program Files\WUHU
OR
C:\Program Files (x86)\WUHU (64 bit Windows)
You can edit it with Notepad.
On Windows Vista and Windows 7 you need to have administrator rights to edit this file.
In the file, you need to create YoWindow section if it is not found in the file:
[YoWindow]
YoWindowReportFile=C:\temp\yowindow.xml
YoWindowUseMetric=0
YoWindowUseMETARWindData=1
You may set any path to yowindow.xml you wish, but we will use the above path as an example through the tutorial.
YoWindowUseMetric determines whether the data is in English (YoWindowUseMetric=0) or Metric (YoWindowUseMetric=1) units.
YoWindowUseMETARWindData=1 will tell WUHU to not populate the wind data. In this case YoWindow will receive the wind data from the METAR station rather than the personal weather station. This is useful when the personal weather station is located where wind measurement is not ideal.
With these settings
WUHU will start to generate yowindow.xml in C:\temp\yowindow.xml folder every minute.
Check this folder to make sure yowindow.xml is generated properly.
You can open yowindow.xml to look at its contents by double-clicking it, which will normally run in the web browser.
You are welcome to post any questions regarding YoWindow + WUHU setup in our WUHU forum
3. Register your weather station inside YoWindow
The final step - let YoWindow know yowindow.xml location.
Follow these steps: "Personal weather station (PWS) setup"
4. Add YoWindow to your website or blog.
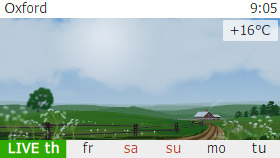
YoWindow is not only a desktop weather station.
You can add YoWindow to your webpage!
Just like we do on yowindow.com
Here we will explain how to setup YoWindow weather widget for webpage and connect it to
your Davis station.
Add the widget to your web-page.
1. Setup YoWindow widget on this page.
2. Add widget HTML code to your webpage.
3. Upload the page to the server.
4.
Make sure the widget is running on your page as expected.
Connect widget and WUHU.
IMPORTANT: Make sure you have an access to your website ROOT directory. If you don't - you will not be able to connect WUHU and YoWindow widget.
Also you need to have an FTP access to your server and to have experience with FTP transfer tasks.
Make sure you have the latest version of WUHU installed. At least B140 required.
You can download the latest
version of WUHU here
1. Setup WUHU to upload yowindow.xml to the server.
You need to add a special "YoWindowFTPFile1" entry to [YoWindow] section of
The entry will contain an FTP action to upload yowindow.xml file to your server.
Entry format is the following:
User – FTP user name
Password – FTP password
Server.com – The FTP server to connect to
[:port[P]] – The FTP Port to connect to and whether to use Passive mode. The port is assumed to be the default of 21, and passive mode is not used. Passive mode may be required if you have firewall issues.
[BINARY | ASCII] – Optionally can change the file upload mode to binary or ASCII mode, binary mode is assumed. You can change modes between each local file and remote file pair.
"localfile" "remotefile" – The local file name on the PC to upload and the path and remote file that the file is uploaded to. You can have any number of local file and remote file pairs. Since most users will be uploading a single YoWindow.XML file to the server, only one pair of local and remote file specifications are needed.
Example:
YoWindowReportFile=C:\temp\yowindow.xml
YoWindowUseMetric=0
YoWindowUseMETARWindData=1
YoWindowFTPFile1= ftp://myusername:mypassword@upload.comcast.net "C:\temp\yowindow.xml" "\yowindow.xml"
This will upload the file C:\temp\yowindow.xml to the server (upload.comcast.net) with the remote file name \yowindow.xml using binary transfer mode (default). Note that \yownidow.xml specifies that the file is uploaded to the root folder on the server. The user name is myusername, the password is mypassword. The FTP client connects to the default port of 21 and passive mode is not used.
Note: The double quotes are required around the local and remote file names. The reason for this is that long file names and paths may contain spaces as is the case in the above example.
If you need more details please refer to WUHU documentation.
As soon as you have setup yowindow.xml upload, there is only one step left.
2. Pass the location of yowindow.xml to YoWindow widget.
Follow these steps.
The view out of your window
You can reflect the actual view from your window on your webpage or blog.
Here's an example:
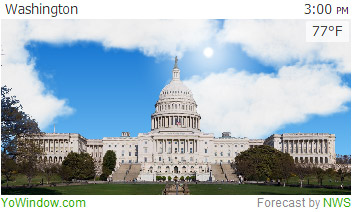
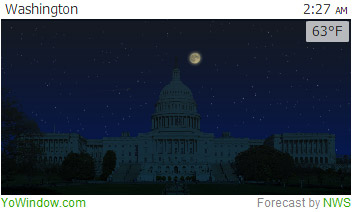
To make YoWindow widget refelct the view out of your window follow the steps.
1. Take a picture out of your window.
2. Create YoWindow landscape from your picture by following our tutorial.
3. Upload the landscape to your webserver and open it inside the widget. Follow the steps.

